Debian10上のVisual Studio CodeでC/C++プログラミングの準備
この記事では、Visual Studio CodeでC/C++によるプログラミングを始めるための準備について書く。Visual Studio Codeがすでにインストールされていることを前提とする。こちらにVisual Studio Codeのインストール方法についての記事がある。
- インストールされているもの
- Debian GNU/Linux 10 baster
- Visual Studio Code 1. 47. 1
- インストールするもの
- GNU C コンパイラ (gcc) 8.3.0
- GNU Make (make) 4.2.1
- GNU デバッガ (gdb) 8.2.1
- 拡張機能 C/C++ for Visual Studio Code
GNU C コンパイラとGNU デバッガのインストール
GNU C コンパイラ(gcc)とGNU Make (make)は、Debianの公式リポジトリに置かれているbuild-essentialというdebパッケージに関連付けられているので、これをインストールする。GNU デバッガはgdbというdebパッケージをインストールする。
これらがすでにインストールされているかどうかについて調べるには、ターミナル・エミュレータを起動して次のようにコマンドを入力し、各々のバージョン番号を確認すればいい。
$ gcc -v
$ gdb -v
$ make -vインストールされていなかったらファイルが見つからないという趣旨のメッセージが表示されるので、それらをインストールする。APTを使ってインストールする場合は例えば次のようにする。この処理にはスーパーユーザー権限が必要になるのでsuかsudoを用いる。
$ su
# apt update; apt install build-essential gdbAPTのフロントエンドであるSynaptic、あるいはGNOME SoftwareやKDEのDiscoverなど、各々のデスクトップ環境に付属するパッケージ管理ソフトウェアを使っている場合には、普段どおりにそれらを用いてインストールしたほうがいい。
Visual Studio Codeの拡張機能をインストール
Visual Studio Codeを起動し、メニューバーの「表示」から「拡張機能」を選ぶ。そうすると、Visual Studio Codeのウィンドウ内に「拡張機能」というフレームが表示されるので、そこの検索フォーム内に「C++」と入力して検索する。
検索結果として「C/C++ IntelliSense, debugging, and code browsing.」と書かれた拡張機能がヒットするはずなので、それを選ぶ。
「インストール」というボタンを押せば、ダウンロードが始まり、うまくいけばインストールが完了するはず。
プロジェクトの作成
とりあえず、お決まりのHello Worldプログラムを作ってみる。そのためにHelloWorldプロジェクトを次のようにして作成する。
Visual Studio Codeのメニューバーにある「ファイル」から「フォルダーを開く」を選ぶ。
そうすると「フォルダーを開く」というダイアログが開くので、プロジェクトを作成する適当なディレクトリを選んで、そこで「ファルダを作成します」という説明が表示される右上のボタンを押して「HelloWorld」という名前のディレクトリを作成する。
そうしておいて「フォルダーを開く」ダイアログを閉じるために「OK」ボタンを押すと、エクスプローラーにHELLOWORLDが表示され、ターミナルがHelloWorldディレクトリを作業ディレクトリとして表示される。
エクスプローラーに表示されているHELLOWORLDを選択して「新しいファイル」というアイコンを押すと空のソースファイルが作られ、ファイル名の入力を促されるので例えばhelloworld.cppと入力する。
helloworld.cppのコードを書く
helloworld.cppファイルを開く、そこに次のようにコードを入力する。
#include <iostream>
int main() {
std::cout << "Hello, World!" << std::endl;
return 0;
}メニューバーの「ファイル」から「保存」を選んでこのコードを保存する。キーボードで[Ctrl]キーを押しながら[s]キーを押しても保存ができる。
helloworld.cppをビルド(コンパイルなど)する
コードを書いて保存した後、ビルドの仕方をVisual Studio Codeに教えるためのJavaScript Object Notationファイルを作成する。
そのためにはメニューバーの「ターミナル」から「既定のビルド タスクの構成」を選ぶ。「検出されたタスク」の一覧が表示されるので、その中から「C/C++: g++ build active file」を選ぶ。
そうすると.vscodeディレクトリ内にtask.jsonファイルが自動生成されるので、それを保存する。
そして、task.jsonファイルからhelloworld.cppファイルのほうに戻る。つまり、helloworld.cppファイルをアクティブな状態にする。
その状態でメニューバーの「ターミナル」から「ビルド タスクの実行」を選ぶ。これによってhelloworld.cppのビルドが行われ、ターミナルにエラーメッセージ(Erorrの文字)が表示されなければ、ビルドは無事完了する。
うまくいけば、作業ディレクトリであるHelloWorldディレクトリ内に実行ファイルhelloworldが生成され、エクスプローラのHELLOWORLD内にそれが表示されるはず。
プログラムの実行
ターミナルには「ターミナルはタスクで再利用されます、閉じるには任意のキーを押してください」と表示されるので、ターミナルをアクティブな状態にしてキーボード上のいずれかのキーを押せば、ターミナルの表示がクリアされる。
作業ディレクトリであるHelloWorldディレクトリ内に生成された実行ファイルhelloworldを実行するためには、ターミナル上で次のように入力してからEnterキーを押す。
/HelloWorld$ ./helloworld
Hello, World!このとおりにHello, World!と表示されたら、うまくいったことの証。
デバッグのやり方についてはまたの機会に。
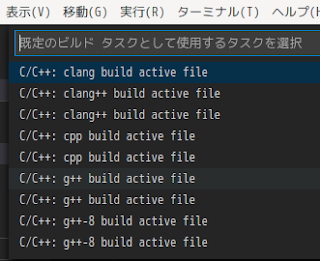

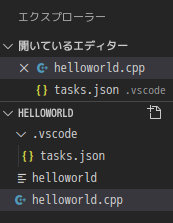

コメント
コメントを投稿