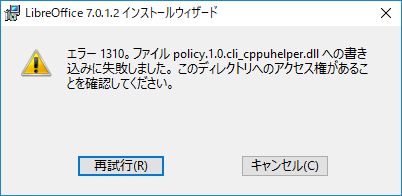Debian GNU/Linux 10でsnapdの削除をしようとしたらエラー
基本ソフト Debian GNU/Linux 10 (baster) Linuxカーネルのバージョン 4.19.0-11-amd64 APTのバージョン 1.8.2.1 snapdのバージョン 2.37.4 APTを使ってsnapdをパージするときに次のようなエラーメッセージが表示されて無事に削除が完了しないことがある。 Removing snapd cache rm: '/var/cache/snapd/aux' を削除できません: ディレクトリです dpkg: パッケージ snapd の処理中にエラーが発生しました (--purge): installed snapd package post-removal script subprocess returned error exit stat us 1 処理中にエラーが発生しました: