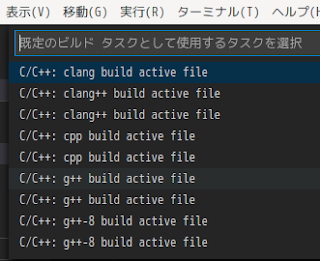Debian GNU/Linux 10とVisual Studio CodeでC#プログラミングの準備
.NET Coreは.NET Frameworkの後継とされているフレームワークであり、クロスプラットフォームに対応しており、WindowsとLinuxとMacOSで共通に動作するアプリを開発することができる。.NET CoreのソースコードはMITライセンスに基づいて公開されている。 .NET Core 3.1をDebian 10にインストールし、とりあえずVisual Studio CodeでHello World!を表示させるところまでやってみたので、その手順を簡単に書き留める。 ここではAPTによるインストール方法とSnappyによるインストール方法について扱う。これらのパッケージがサポートされていないLinuxディストリビューションの場合は、バイナリ・ファイルを手動でインストールする方法があり、 公式サイト でそれが解説されている。 CPUアーキテクチャ x86_64 カーネル linux version 4.19.0-9-amd64 インストールされているもの Debian GNU/Linux 10 (buster) Visual Studio Code 1.47 インストールするもの .NET Core SDK 3.1 .NET Core Runtime 3.1またはASP.NET Core Runtime 3.1 C# for Visual Studio Code(拡張機能) .NET CoreのSDKとランタイムをダウンロードしてインストールすると、それらのライセンス契約に同意したことになるので要注意。 Visual Studio CoreをDebian 10にインストールする手順については、以前に覚え書きしておいたので そちら を参照あれ。 .NET Core SDKのインストール ここでは、Debian10へ.NET Core SDK 3.1と.NET Core Runtime 3.1をインストールする手順について書き留める。 XTermなどのターミナル・エミュレータを開く。そしてwgetを使ってpackages-microsoft-prod.debをダウンロードする。 $ wget https://packages.microsoft.com/config/debian/10/package...