セルのコメントの枠や位置を変更する LibreOffice Calc編
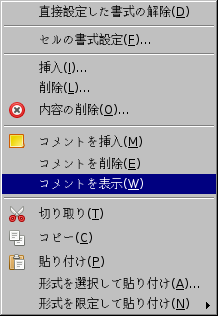
LibreOffice 4.3.3.2のCalcを使用した。Apache OpenOfficeやNeoOfficeにも適用できるかもしれない。 セルのコメントの枠の大きさを変える コメントが挿入されているセルを選択する。 そのままマウスで右クリックし、メニューを表示する。 そのメニューの中から「コメントを表示」を選ぶ。 その結果、コメントが固定的に表示される。 その状態のままコメントの上で左クリックする。 そうするとコメント枠がアクティブになる。 コメント枠の角にマウスポインタを合わせて大きさを調節する。 再び右メニューを表示して「コメントの非表示」を選ぶ。 セルのコメントの表示位置を変える コメントが挿入されているセルを選択する。 そのままマウスで右クリックし、メニューを表示する。 そのメニューの中から「コメントを表示」を選ぶ。 その結果、コメントが固定的に表示される。 その状態のままコメントの上で左クリックする。 そうするとコメント枠がアクティブになる。 右クリックしたままの状態でマウスを移動させる。 そうするとコメントの位置も同時に移動するので位置を決める。 再び右メニューを表示して「コメントの非表示」を選ぶ。

