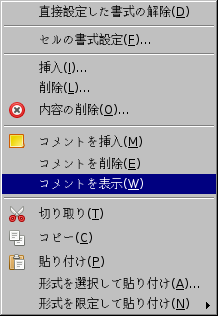できる男は表計算ソフトでなくR言語を使う その1
Debian GNU/Linux 8でのR言語のインストールと起動・終了 とりあえず、r-baseというdebパッケージをインストールする。すると依存関係によっていくつかの基本的なパッケージがインストールされる。Ubuntuでもおそらく同じパッケージ名のはず。OpenSUSEではR-baseというパッケージ名であるようだ。FedoraやVineでは大文字のRというパッケージ名で、ArchlinuxやManjaroでは小文字のrというパッケージ名のようだ。 ちなみに、WindowsユーザーとMacユーザーは https://cran.r-project.org/mirrors.html からダウンロードすることができるようだ。お近くのミラーサーバを選び、Windowsユーザーは「Download R for Windows」というリンクをクリックしてbaseをダウンロードしてインストールし、Macユーザーは「Download R for (Mac) OS X」をクリックして適切なバージョンのpkgをダウンロードしてインストールすれば使えるようだ。 Debian GNU/Linux 8でのインストール。 $ sudo apt-get update $ sudo apt-get install r-base 適切に環境設定が行われていれば、コマンドライン上で大文字のRと入力してEnterキーを押せばRが起動する。 $ R バージョン番号やちょっとした説明とともに次のようなプロンプトが表示される。ここで使用するR言語のバージョンは3.1.1。 > Rを終了するにはq()と入力してEnterキーを押す。すると次のようなメッセージが出る。 > q() Save workspace image? [y/n/c]: ワークスペース・イメージを保存するか問われる。yなら保存して終了。nなら保存しないで終了。cなら終了しない。ワークスペース・イメージを保存すると、そのときに定義して値を代入した変数が次の起動時にもそのまま有効になっていて使える。 R言語の使い方あれこれ R言語では変数へ値を入れるための代入演算子が一般的なものとは少しちがっている。 > a1 15 -> a2 > a1 + a2 [1] 20 <-または<<-を使えば右の...