LibreOfficeのWindows10へのインストール時エラーの対処法
LibreOfficeの現時点での最新版LibreOffice 7.0.1を公式サイトからダウンロードし、Windows 10へインストールする過程でエラーが生じ、インストールに失敗してしまった。
今回はこの問題への対処法を含めてLibreOfficeのダウンロードとWindows 10へのインストールの手順を記す。
公式サイトからLibreOfficeをダウンロード
- LibreOfficeの公式サイトへウェブ・ブラウザでアクセスし、上のほうのナビゲーション・メニューにある「ダウンロード」というメニュー中の「ダウンロード」を選ぶ。そうするとダウンロード・ページへと遷移する。
- ダウンロード・ページにはLibreOfficeの最新版とやや旧い安定板が表示されるので、いずれかを選ぶ。以降、最新版(現時点では7.0.1)を例に挙げる。
- インストール対象となるオペレーティングシステムの種類(ここではWindows 10)を選ぶ。Windowsの場合は32bitか64bitの選択肢があるので、使っているマシンとOSに合わせて適切なほうを選ぶ。以降、64bitを例に挙げる。
- 「ダウンロード」を押し、LibreOffice_バージョン番号_Win_x64.msiをローカル・ディスク上の任意のフォルダー(ディレクトリとも言う)に保存する。ここでは「ダウンロード」(downloads)というフォルダに保存したことにする。
一方、ダウンロード・ページには「LibreOffice built-in help」の下に「(Torrent, 情報)」と書かれたハイパー・リンクが張られているはず。この「情報」のほうを開くと、そこにダウンロードしたファイルのハッシュ値が記されているはず。これを次に利用する。
- ダウンロードしたファイルのハッシュ値を調べて照合するためにPowerShellを起動する。
- ダウンロードしたファイルの保存先フォルダへとcdコマンドによって移動する。
> cd downloads
- lsコマンドによってファイル一覧を表示させる。その一覧の中から、ダウンロードしておいたmsiファイル名全体をアクティブな状態にしてCtrl+cキーを押し、ファイル名をコピーする。
> ls
- PowerShell上で次のように入力し、ダウンロードしたファイルのハッシュ値を計算する。
> get-filehash LibreOffice_7.0.1_Win_x64.msi
ファイル名を入力するためには、先ほどコピーしたファイル名をCtrl+vキーを押すことによって貼り付ければいい。そしてEnterキーを押すと計算が始まる。
- しばらくすると計算が終わってSHA256のハッシュ値が表示されるはずなので、その値をアクティブにしてCtrl+cキーによってコピーし、先ほど「情報」というハイパー・リンクから開いたウェブ・ページ上でウェブ・ブラウザの機能を利用して検索をかける。
値が一致していればそれと同じハッシュ値が見つかるはず。一致していなければハッシュ値のアルゴリズムを間違えているか、ダウンロードしたファイルが破損している可能性がある。その場合、ダウンロードする手順からやり直す必要がある。
- exitと入力してEnterキーを押すことでPowerShellを閉じた後、ダウンロードしたファイルを保存してあるフォルダを今度はエクスプローラーによって開く。
- ダウンロードしたファイル(ここではLibreOffice_7.0.1_Win_x64.msi)上で右クリック・メニューを開き、「Windows Defenderでスキャンする...」を選んでマルウェアの検査を行う。
- マルウェアが発見されなければ、同じく右クリック・メニューから「インストール」を選ぶ。
- 後はインストールのウィザードに従えばいい。
エラーの回避方法
インストールの過程でエラーが生じてインストールが中断してしまうことがある。
エラーの内容は例えば「エラー310。ファイルpolicy.1.0.cli_cppuhelper.dllへの書き込みに失敗しました。このディレクトリへのアクセス権があることを確認してください。」や「エラー1935。アセンブリ'cli_cppuhelper,publickKeyToken="ce2cb7e279207b9e",version="1.0.23.0",culture="neutral",processorArchitecture="x86"'のインストール中にエラーが発生しました。」などといったもの。
以下ではこの問題の原因がWindows 10のセキュリティ機能にあるという前提のもとで、その対処法の一つを紹介する。
LibreOfficeのインストールを実行する前に次の処置をしておくことにより、インストール時のこうしたエラーを回避できる可能性がある。
- 「Windowsの設定」を起動する。
- 「更新とセキュリティ」を選ぶ。
- 「Windows セキュリティ」を選ぶ。
- 「ウイルスと脅威の防止」を選ぶ。
- 「ウイルスと脅威の防止の設定」を選ぶ。
- 「リアルタイム保護」をオフにする。
- 「クラウド提供の保護」をオフにする。
「このアプリがデバイスに変更を加えることを許可しますか」と問われたら「はい」を選ぶこと。
- LibreOfficeのインストールが完了したら元に戻す。(これを忘れずに)
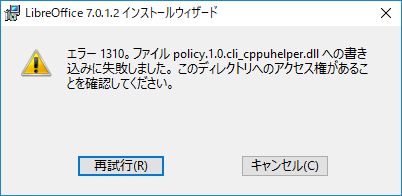



Windows
返信削除Windows
削除大松伸洋
返信削除