生徒の成績表を作成し、偏差値を計算する LibreOffice Calc編
ここで使用する表計算ソフトはLibreOfficeのバージョン4.3.3.2。これらのやり方はApache OpenOfficeやNeoOfficeにも適用可能かもしれない。
試験のスコアを入力する表を作る
- 例えば次のような項目を用意する。
- 生徒のIDを入力する。※
- 例えば2年A組男子を2AM01として最初のセルに入力する。
- そしてそのセルの右下端の■にマウスポインタを合わせて下へドラッグする。
- そうすると2AM01から2AM10までのIDが自動的に生成される。
- 女子は例えばMをFにして2AF01と入力して同様に入力する。
- 表全体を、例えばマウスの左クリックとドラッグによって、選択する。
- 外枠や格子状の線を引くために外枠のボタン
 を左クリックする。
を左クリックする。 - 次のように右下の格子状を左クリックして選択する。
- スクロールしても項目が動かないように固定するため、項目のすぐ下の行を選択する。
- メニューバーの「ウィンドウ」を左クリックし、そのメニューから「固定」を左クリックして選ぶ。
- こうするとスクロールしても項目は固定されるので見やすくなる。
- 偏差値を計算するために平均点と標準偏差が必要になるので、そのための表も作っておく。

※ 成績は生徒の極めて重要なプライバシーに関わる情報であるため、ここに生徒の名前は直接入力せず、代わりに生徒IDを入力してダミー変数として管理する。生徒IDと生徒名との対応表は別途作成し、印刷するか別の記録媒体に保存して安全な場所で厳重に保管し、その対応表はなるべく持ち歩かない。いくつかの重要な情報を分散し、他方を記号化して管理することで、外部の人々にはちょっとした暗号として働くので、試験のスコア表や偏差値が外部に流出してしまってもそれらの個々の情報がどの個人に関連しているのかがすぐには特定されにくく、情報の安全性を、この場合は外部における匿名性を、いくらか高めることができる。

上のような機能はマイクロソフトの表計算ソフトウェアExcelでは「オートフィル」として知られている。







これで表が完成したので、次に生徒の試験のスコアを入力していく。
合計点、平均点、標準偏差、偏差値を計算する
- 教科ごとのスコアの合計を計算するため、合計点の項目の先頭のセルを左クリックして選ぶ。
- シグマのボタン
 を左クリックする。Excelではこの機能はオートサムと呼ばれている。
を左クリックする。Excelではこの機能はオートサムと呼ばれている。 - そうすと自動的に合計する値が入力されている横一列のセルが選択される。
- Enterキーを押して操作を確定すると、合計された値が自動的に入力される。
- そのセルが選択されている状態で右下の■にマウスポインタを合わせて左クリックして下にドラッグする。
- そうすると他の生徒のスコアの合計も自動的に入力される。
- 次に、それらの合計点の平均点(算術平均)を求めるため、その計算結果を出力するセルを左クリックで選ぶ。
- 函数のボタン
 を左クリックして函数ウィザードを起動する。
を左クリックして函数ウィザードを起動する。 - 「関数」というタブが選択されていることを確認し、「分類項目」として「統計」を左クリックで選び、函数の一覧の中からAVERAGEを左クリックで選ぶ。
- 「次へ」を左クリックして引数の入力画面へと進む。
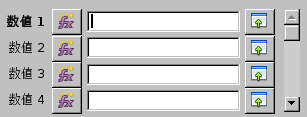
- 「数値1」のボタン
 を左クリックする。
を左クリックする。 - そして合計点のセルすべてを左クリックとドラッグによって選択する。
- Enterキーを押して操作を確定すると「数値1」にセルの位置が「F2:F21」を入力される。
- 「OK」ボタンを左クリックしてウィザードを終わらせる。
- これで平均点(算術平均)が計算された。
- 次に、標準偏差を求めるために、その計算結果を出力するセルを選ぶ。
- 函数のボタン
 を左クリックして函数ウィザードを起動する。
を左クリックして函数ウィザードを起動する。 - 「関数」というタブが選択されていることを確認し、その分類項目から「統計」を左クリックで選び、函数の一覧の中から「STDEV.P」を選んで「次へ」を左クリックして進む。
- 引数を入力するため、「数値1」の項目のボタン
 を左クリックする。
を左クリックする。 - 合計点のすべてのセルをマウスの左クリックとドラッグによって選択してEnterキーで確定する。
- 合計点の標準偏差の計算結果がセルに出力される。その結果がこれ:
- 次に、各生徒のスコアの合計点、全体の平均点(算術平均)、全体の標準偏差から、各生徒の偏差値を求める。
- いちばん上の行の偏差値のセルを左クリックで選び、「=」というボタン
 を左クリックする。
を左クリックする。 - そうすると次のようにセルに=が入力された状態になる。ここに偏差値を求める式をキーボードで入力する。
- そうすると選択しておいたセルに計算された偏差値が表示される。
- そのセルが選択されている状態で右下の■にマウスポインタを合わせて下へドラッグする。
- こうしてすべての生徒の偏差値が計算された。


自動的に選択されない場合はマウスポインタをドラッグして手動で選択する。

「=SUM(B2:E2)」のSUM()は合計を求める函数で、()内がその引数(独立変数)。この例ではセルB2からセルE2までの値を相対的に指し示している。この式(函数)はセルにキーボードで直接入力してもいい。ちなみにSUMはsummationの略。
手動で入力する場合は「=」のボタン![]() を左クリックするか、キーボードで=を入力して函数名と引数を入力し、Enterキーを押して確定する。
を左クリックするか、キーボードで=を入力して函数名と引数を入力し、Enterキーを押して確定する。





これらの操作によって、平均値が出力されたセルには、この例では「=AVERAGE(F2:F21)」という式が自動的に入力されることになる。この式(函数)はキードードで直接入力してもいい。AVERAGE()は算術平均を求める函数で、()内はその引数(独立変数)を表し、この例ではセルF2からセルF21までを相対的に指し示している。





偏差値は、合計点からその合計点の平均点を引いた値を標準偏差の値で割り、その結果を10倍しかつ50を足すことで得られる。要するに「偏差値 = (合計点 - 平均点) / 標準偏差 * 10 + 50」であるので、「= (合計点の値があるセルの位置の相対参照 - 平均点の値があるセルの位置の絶対参照) / 標準偏差の値があるセルの位置の絶対参照 * 10 + 50」となる。
セルの位置を指し示す方法には相対参照と絶対参照とがある。例えば、F2は相対参照で、Fと2の間に$を挟んでF$2とすると絶対参照になる。セルの位置を絶対参照で指し示すと、Excelで言うところの「オートフィル」を用いた場合、どの生徒のスコアの合計の偏差値計算でもそのセルの位置は固定されて変わらなくなる。



コメント
コメントを投稿